出張!背景美塾 クリスタ・トレース講座 -第5回(全12回)-
出張!背景美塾 クリスタ・トレース講座 -第5回-
 09:下描きが出来たので、「レイヤー」パレットに複数のレイヤーを一つのフォルダーにまとめることができるフォルダーに作成し、「モブ」というフォルダー名でフォルダーを作成し、ペン入れをします。
09:下描きが出来たので、「レイヤー」パレットに複数のレイヤーを一つのフォルダーにまとめることができるフォルダーに作成し、「モブ」というフォルダー名でフォルダーを作成し、ペン入れをします。
※画像クリックで拡大します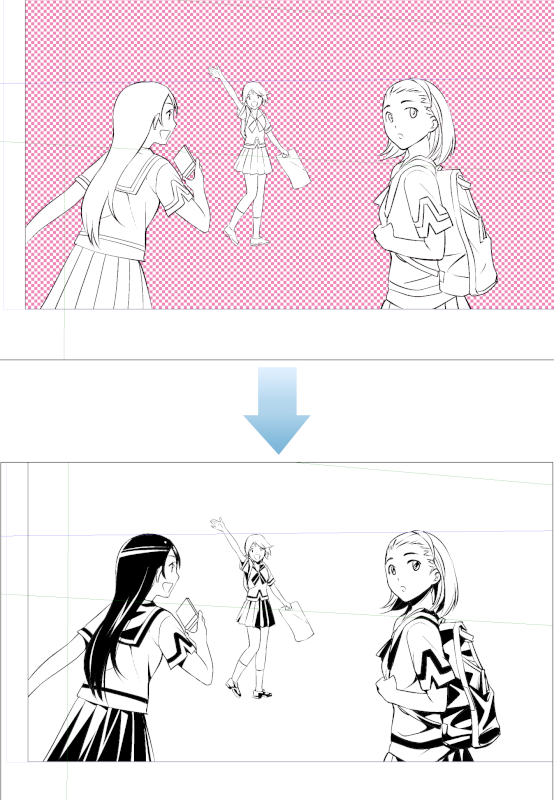 10:「ツール」パレットの「ペン」ツールから「Gペン」サブツールを選択し、ペン入れを行います。
10:「ツール」パレットの「ペン」ツールから「Gペン」サブツールを選択し、ペン入れを行います。
ブラシサイズは0.3mmにし、背景が透けないように人物全体にホワイトを塗り、ベタも塗っておきます。
塗りつぶしを行い場合は「塗りつぶし」ツールから「他レイヤーを参照」サブツールを使用します。
「他レイヤーを参照」サブツールは塗りつぶす対象が複数のレイヤーに分かれていたとしても複数レイヤーを参照し、クリックした範囲を選択した描画色で塗りつぶすことができます。
また「囲って塗る」サブツールを使用すれば線が多い範囲もまとめて塗ることができます。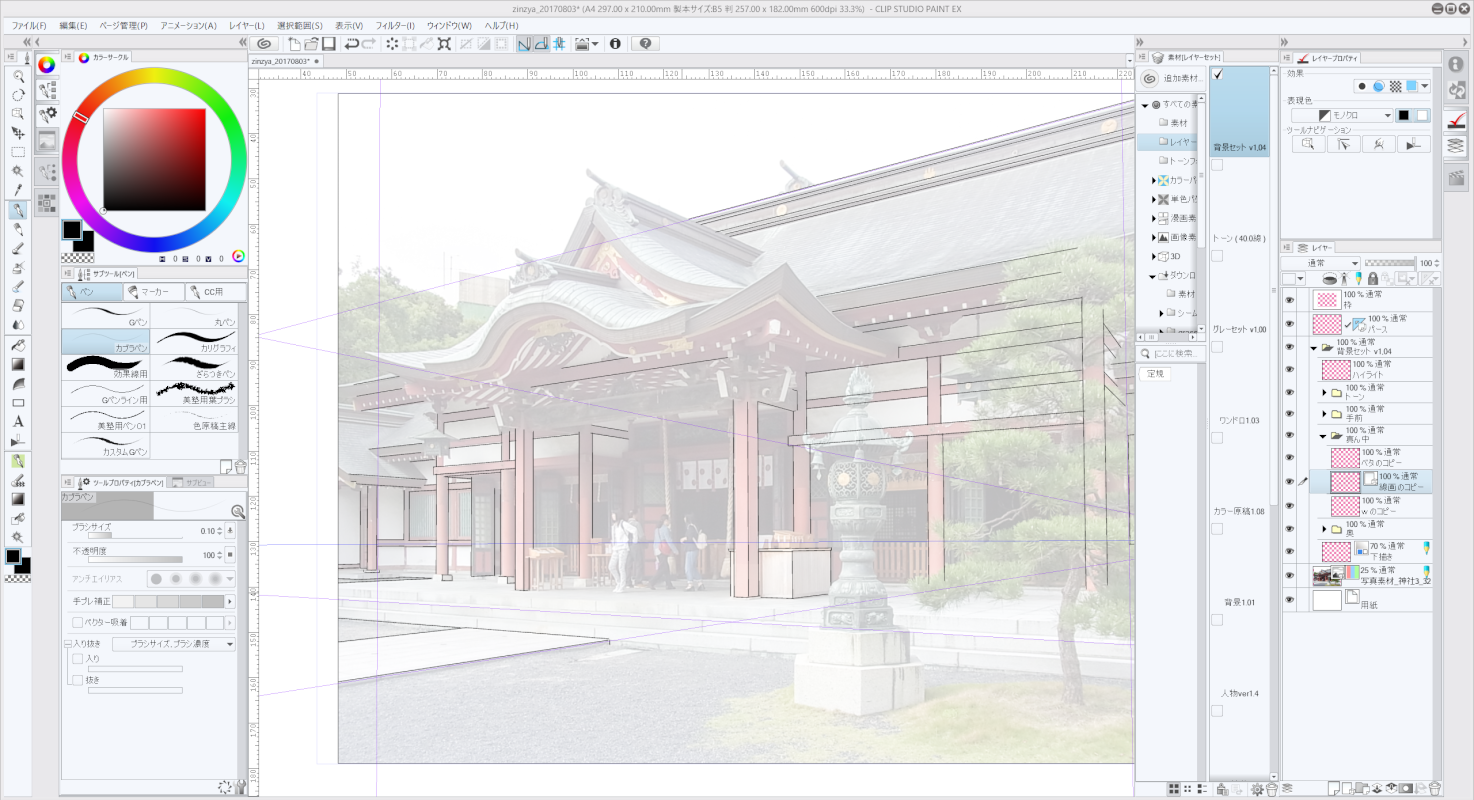 11:モブ以外の作画をしていきます。背景のメインとなる、神社の建物を描いていきます。
11:モブ以外の作画をしていきます。背景のメインとなる、神社の建物を描いていきます。
前回の講座でも建物の線画については解説しましたが、今回の場合は季節が夏ということでベタを強めに落として、光の描写を強めるのと同時にディティール部分の多くをベタで描くことで、線画の手数を減らして、時短も狙っています。
「ツール」パレットの「ペン」ツールから今度は「カブラペン」サブツールを選択し、ペン入れを行います。
「カブラペン」サブツールのブラシサイズを0.1mmにし、強弱を気にせず、どんどん線を入れていきます(後で線幅を調整するので、ベクターレイヤーを使用することを忘れずに!)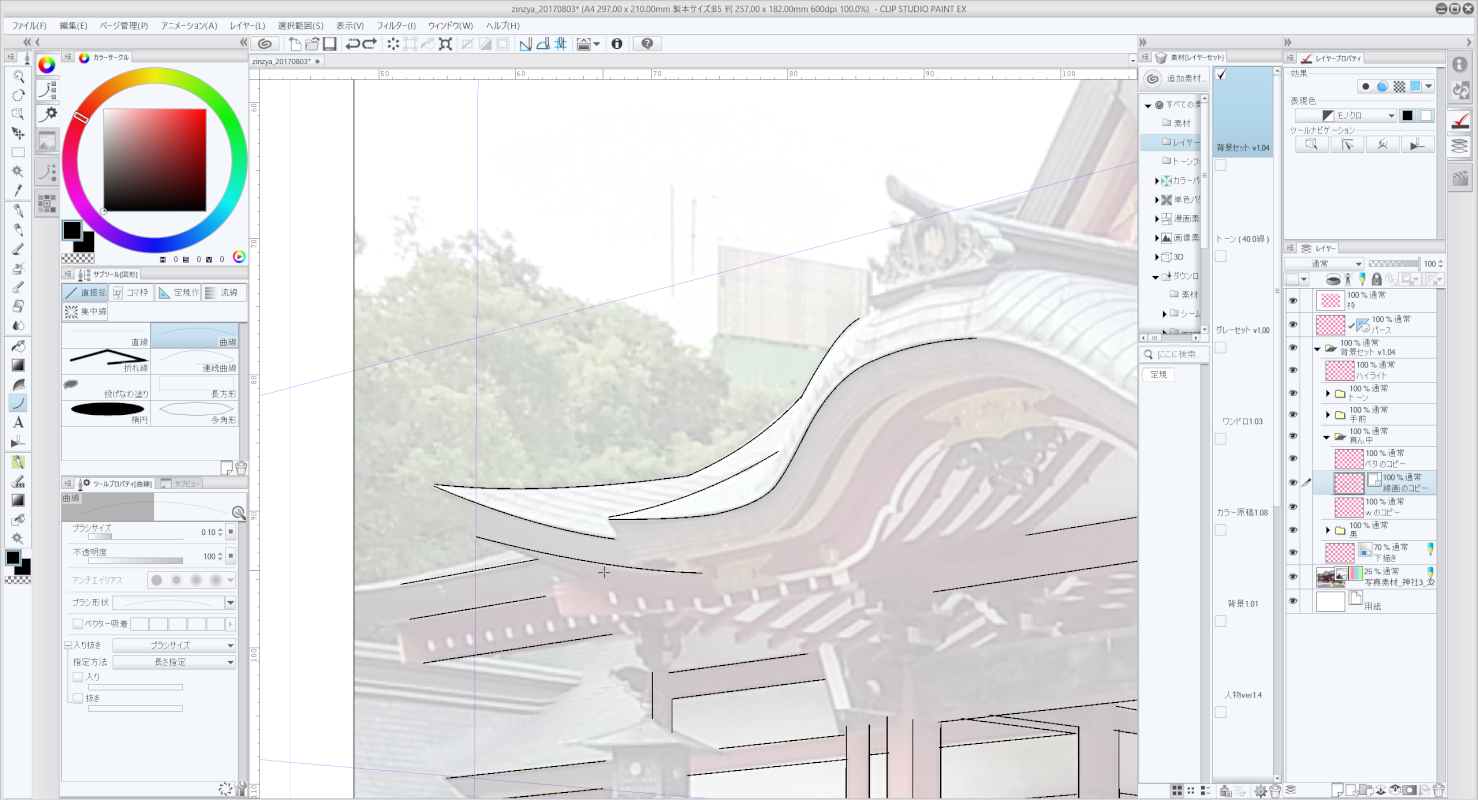 12:曲線部分は「図形」ツールの「曲線」サブツールを使います。ブラシサイズは同じ0.1mmです。
12:曲線部分は「図形」ツールの「曲線」サブツールを使います。ブラシサイズは同じ0.1mmです。
「曲線」サブツールは線の曲げ具合が決まっていますので、一回で長い線を描こうとせず、少しずつ写真の描画内容を見ながら曲線を引いていきます。
綺麗な曲線をフリーハンドで描画するのは難しいので、背景トレースのさいは「曲線」サブツールを積極的に利用するとよいでしょう。
また直線部分は「直線」サブツールを使用し直線を引きます。「曲線」サブツールも「直線」サブツールもパース定規にスナップ(吸着)しますので、どちらもパース定規を使用してパースにそって直線・曲線を描画することができます。
だいたいの線を引き終わったのが下図です。ベタでディティールを加えるので、線画のクオリティはこのくらいに留めておきます。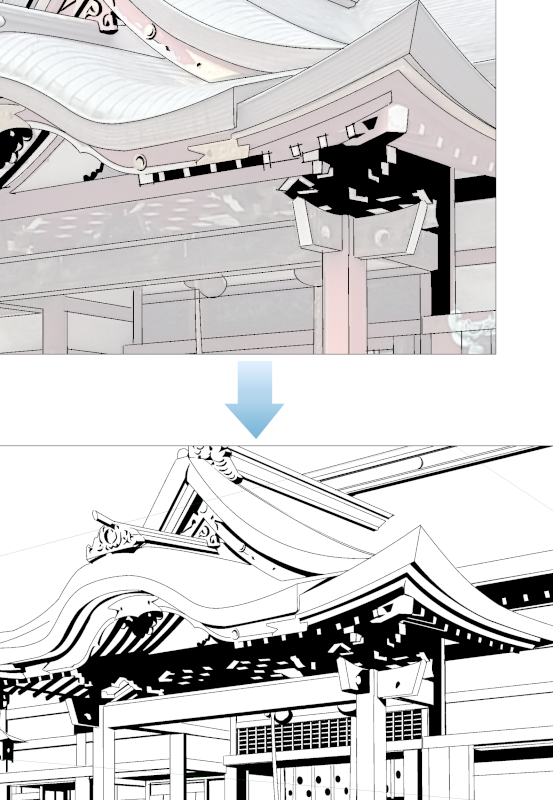 13:ベタを入れていきます。
13:ベタを入れていきます。
ごちゃごちゃと入り組んだ写真の部分は、全て線で拾うと煩くなってしまうこともあります。
ベタで塗りつぶし、光の当たっている白っぽい部分を抜くことで、すっきりとした仕上がりにすることが出来ます。
また入り組んだ部分を描かないことで作業効率を上げることができます。写真トレースの場合、つい細かい部分まで描いてしまいそうになりますが、あくまでポイントを絞って効率的にトレース作業を行っていきます。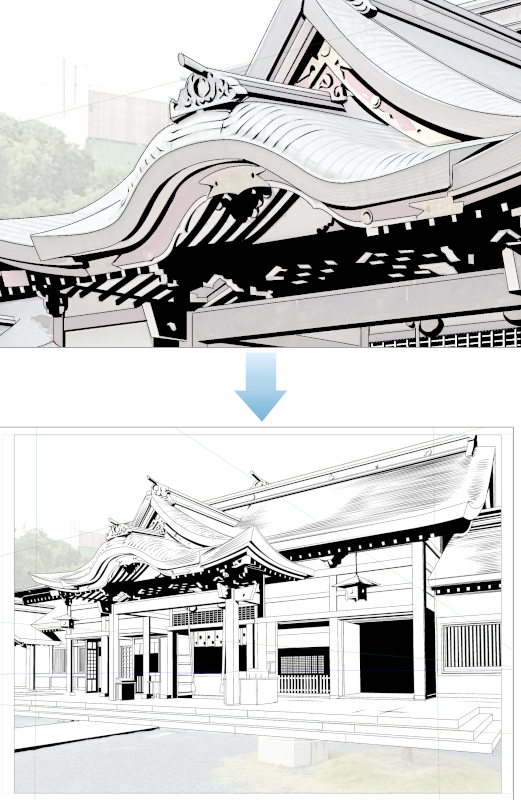 14:屋根の線は「ペン]ツールの「Gペン」サブツールを使用し、タッチを付けて入れていきます。
14:屋根の線は「ペン]ツールの「Gペン」サブツールを使用し、タッチを付けて入れていきます。
「Gペン」サブツールはペンの強弱が付けやすいサブツールです。「Gペン」サブツールなど、サブツールは「ツールプロパティ」パレットにてブラシサイズなど設定を調整することができます。
もし自分の設定したい項目が「ツールプロパティ」パレットにない場合、「ツールプロパティ」パレットのスパナアイコンをクリックしてみるとよいでしょう。
「サブツール詳細」パレットが表示され、「サブツール詳細」パレットにて「ツールプロパティ」パレットより細かい設定を変更することができます。
下図はメインの建物のベタまで終わった状態です。下地のホワイトをかけておきます。この時点でまだ線画はいじっていません。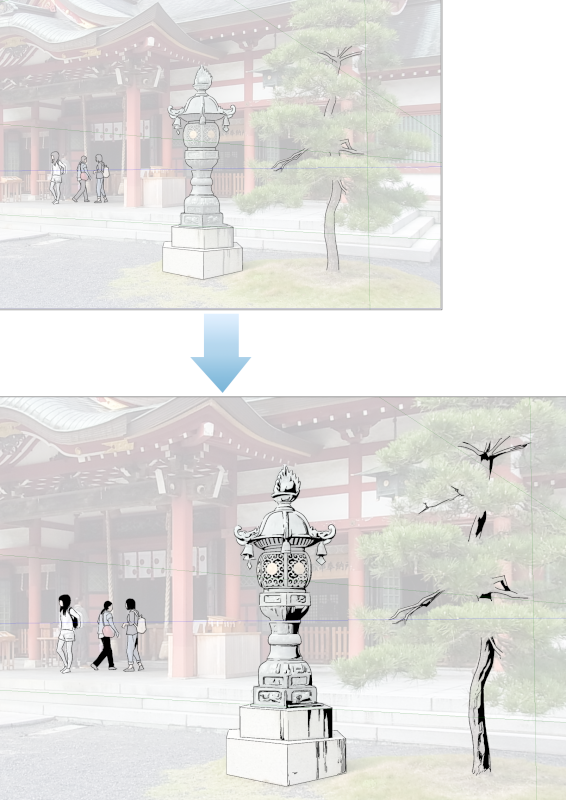 15:次にメインの建物の手前にある灯籠や木、小さなモブを描きます。
15:次にメインの建物の手前にある灯籠や木、小さなモブを描きます。
先ほどと同じように、「ツール」パレットの「ペン」ツールから「カブラペン」サブツールを選択し、ペン入れを行います。「カブラペン」サブツールのブラシサイズを0.1mmにし、線画を描きます。
さらに木の葉っぱ以外のベタを入れます。ベタを入れながら、汚しやディディールを追加していきます。
汚しやディティールを入れるコツとしては、「細かい部分を描く→全体のバランスをチェックする」ということを繰り返して、必要な部分に必要なだけ汚しやディティールが入るように気を配ります。
デジタルでしたら、多めに描き入れて、バランスを見ながら消しゴムツールなどで削っていくのもよいでしょう。
いずれにせよ、汚しやディティールは入れすぎた場合、画面全て均一に汚しやディディールが入ってしまうことがあります。それはあまり効果的ではありません。
小石や瓦など、手のかかるものを頑張って一つ一つ描いたのに、絵がぱっとしない・・・といった経験はないでしょうか。それは同じようなパターンで画面を埋めた結果、画面が単調になってしまったのです。
描くところは描く、描かないところは描かないといったように、画面の中に緩急をつけることが重要です。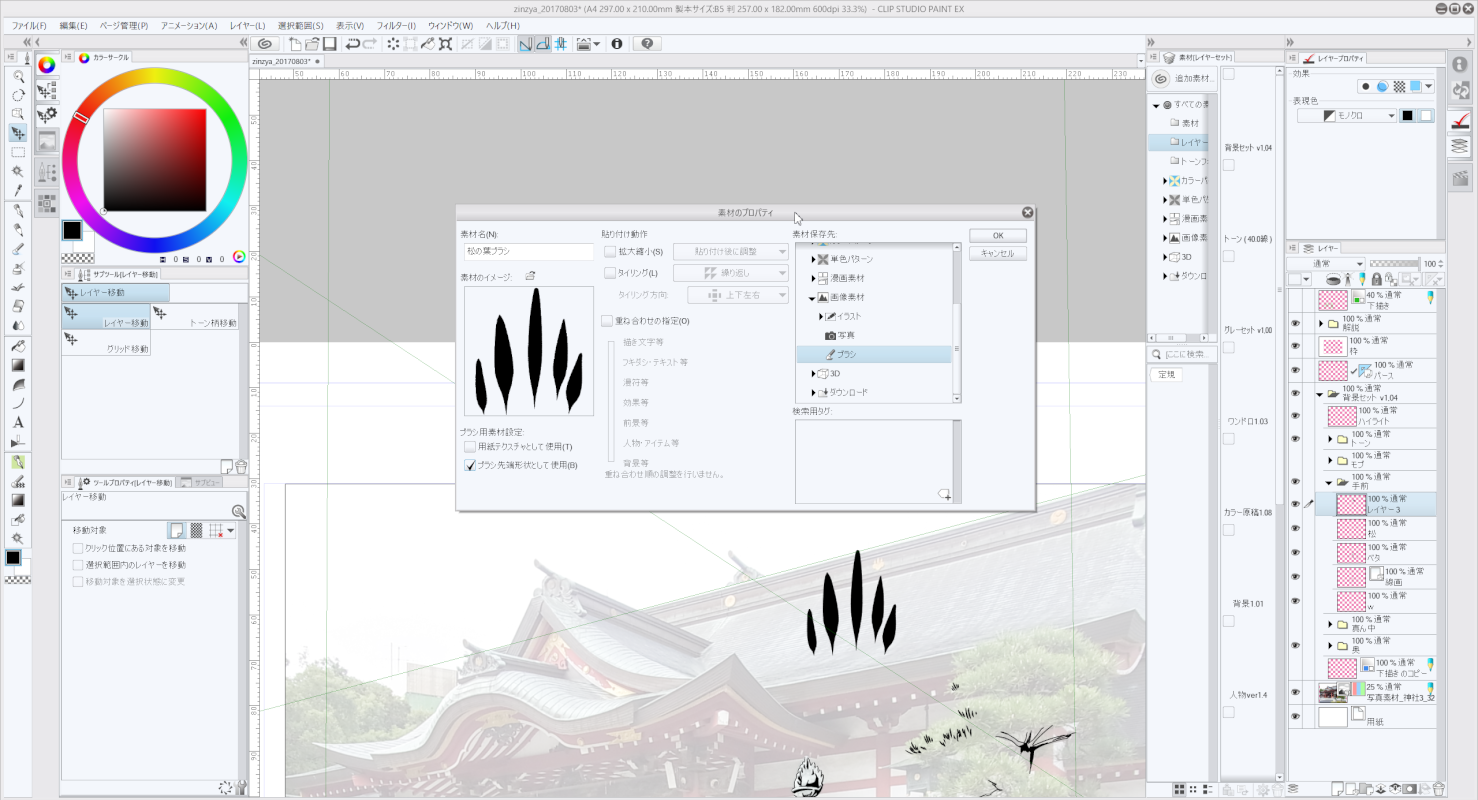 16:続いて松の葉っぱを描いていきます。
16:続いて松の葉っぱを描いていきます。
「Gペン」サブツールで一本一本葉を描画していってもよいのですが、せっかくデジタルで作画をしているので、適したブラシを自作してみることにします。
キャンバスに新規レイヤーを作成し葉のパターンを描きます。
葉のパターンを描いたら「編集」メニューの「素材登録」から「画像」を選択し、「素材のプロパティ」ダイアログで描画した歯のパターンを素材として登録します。このときに「ブラシ先端形状として使用」にチェックを入れるのを忘れないようにします。
(チェックを入れなくても素材は登録できますが、ブラシ先端形状として使用できなくなります)
素材登録が終わったら、「サブツール詳細」パレットの「ブラシ先端」から描画した歯のパターンを登録し、設定を調整すれば完了です。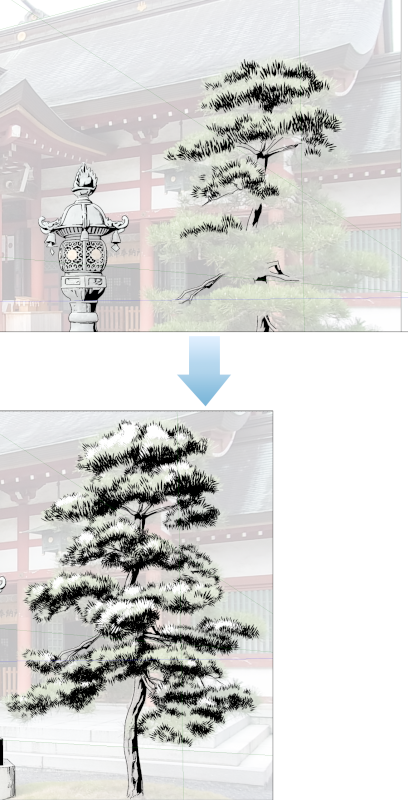 17:作成したブラシで葉っぱを描いていきます。
17:作成したブラシで葉っぱを描いていきます。
松に限らず、木をブラシで描くコツは黒く塗りつぶし過ぎないことだと思います。
しっかり白い部分を残すことで立体感が出ますし、樹木一本で見たときのモチーフとしてのバランスもよくなります(黒く塗りつぶしすぎると、木の部分だけ画面的にすごく重くなってしまいます)
描画する際は常にベタ(影)の部分と光(白)とのバランスを見ながら樹木や枝の形状と違和感の内容に葉っぱを描いていきます。
遠近感を出すために、アタリよりも手前二人と奥一人の距離をあけています。
(次回へ続く)

日本で一番有名な?アシスタントMAEDAXが塾長を務める【アシスタント背景美塾】による
写真素材からの背景トレース講座!
第5回ではモブと建物の作画(ペン入れ)を解説します。
写真素材からの背景トレース講座!
第5回ではモブと建物の作画(ペン入れ)を解説します。
トレース講座Trace course
 09:下描きが出来たので、「レイヤー」パレットに複数のレイヤーを一つのフォルダーにまとめることができるフォルダーに作成し、「モブ」というフォルダー名でフォルダーを作成し、ペン入れをします。
09:下描きが出来たので、「レイヤー」パレットに複数のレイヤーを一つのフォルダーにまとめることができるフォルダーに作成し、「モブ」というフォルダー名でフォルダーを作成し、ペン入れをします。※画像クリックで拡大します
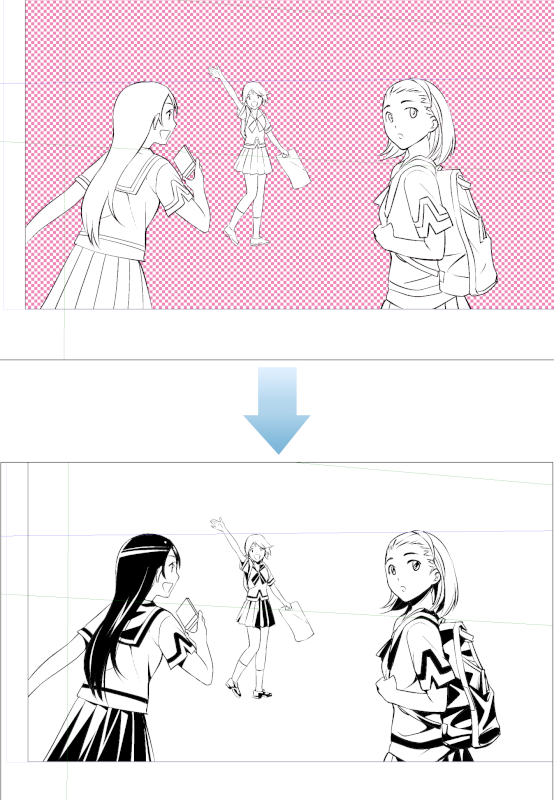 10:「ツール」パレットの「ペン」ツールから「Gペン」サブツールを選択し、ペン入れを行います。
10:「ツール」パレットの「ペン」ツールから「Gペン」サブツールを選択し、ペン入れを行います。ブラシサイズは0.3mmにし、背景が透けないように人物全体にホワイトを塗り、ベタも塗っておきます。
塗りつぶしを行い場合は「塗りつぶし」ツールから「他レイヤーを参照」サブツールを使用します。
「他レイヤーを参照」サブツールは塗りつぶす対象が複数のレイヤーに分かれていたとしても複数レイヤーを参照し、クリックした範囲を選択した描画色で塗りつぶすことができます。
また「囲って塗る」サブツールを使用すれば線が多い範囲もまとめて塗ることができます。
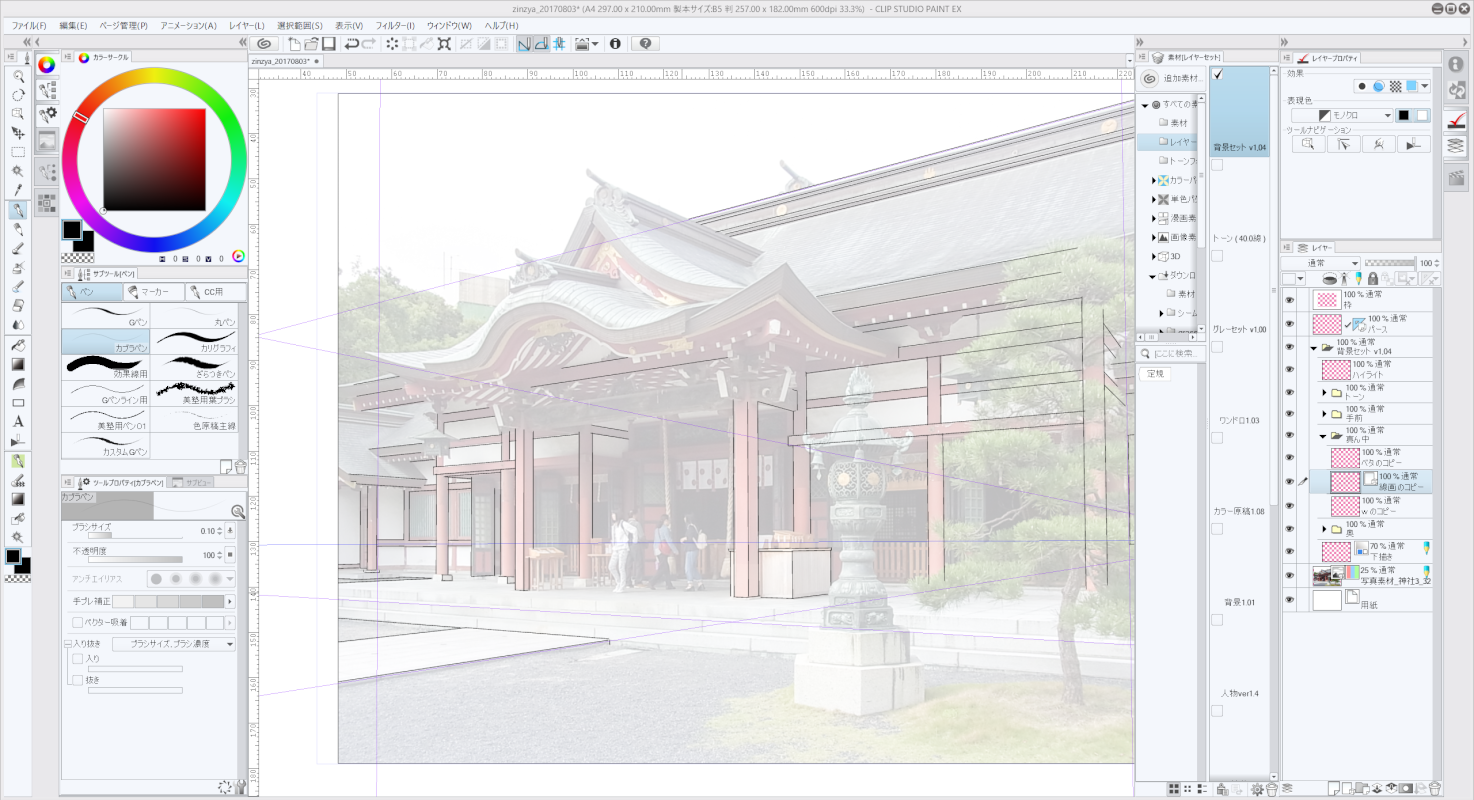 11:モブ以外の作画をしていきます。背景のメインとなる、神社の建物を描いていきます。
11:モブ以外の作画をしていきます。背景のメインとなる、神社の建物を描いていきます。前回の講座でも建物の線画については解説しましたが、今回の場合は季節が夏ということでベタを強めに落として、光の描写を強めるのと同時にディティール部分の多くをベタで描くことで、線画の手数を減らして、時短も狙っています。
「ツール」パレットの「ペン」ツールから今度は「カブラペン」サブツールを選択し、ペン入れを行います。
「カブラペン」サブツールのブラシサイズを0.1mmにし、強弱を気にせず、どんどん線を入れていきます(後で線幅を調整するので、ベクターレイヤーを使用することを忘れずに!)
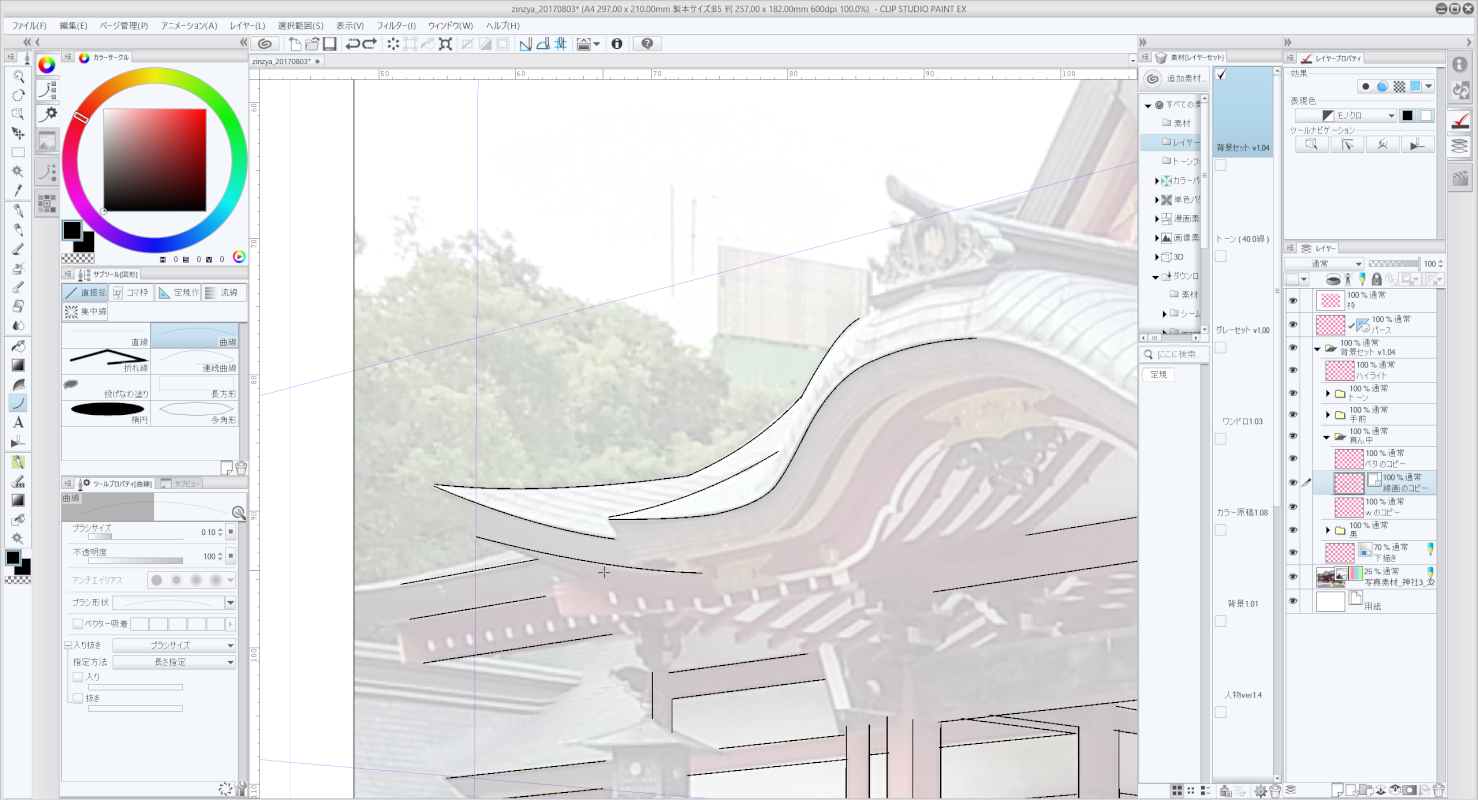 12:曲線部分は「図形」ツールの「曲線」サブツールを使います。ブラシサイズは同じ0.1mmです。
12:曲線部分は「図形」ツールの「曲線」サブツールを使います。ブラシサイズは同じ0.1mmです。「曲線」サブツールは線の曲げ具合が決まっていますので、一回で長い線を描こうとせず、少しずつ写真の描画内容を見ながら曲線を引いていきます。
綺麗な曲線をフリーハンドで描画するのは難しいので、背景トレースのさいは「曲線」サブツールを積極的に利用するとよいでしょう。
また直線部分は「直線」サブツールを使用し直線を引きます。「曲線」サブツールも「直線」サブツールもパース定規にスナップ(吸着)しますので、どちらもパース定規を使用してパースにそって直線・曲線を描画することができます。
だいたいの線を引き終わったのが下図です。ベタでディティールを加えるので、線画のクオリティはこのくらいに留めておきます。
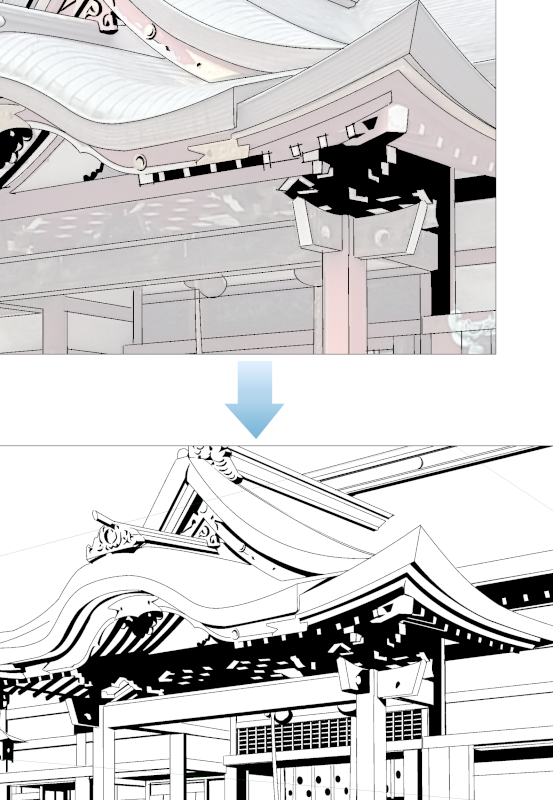 13:ベタを入れていきます。
13:ベタを入れていきます。ごちゃごちゃと入り組んだ写真の部分は、全て線で拾うと煩くなってしまうこともあります。
ベタで塗りつぶし、光の当たっている白っぽい部分を抜くことで、すっきりとした仕上がりにすることが出来ます。
また入り組んだ部分を描かないことで作業効率を上げることができます。写真トレースの場合、つい細かい部分まで描いてしまいそうになりますが、あくまでポイントを絞って効率的にトレース作業を行っていきます。
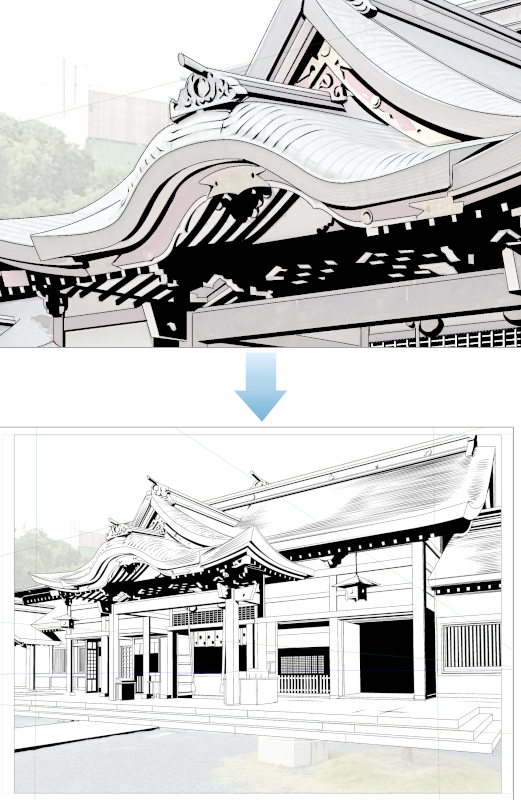 14:屋根の線は「ペン]ツールの「Gペン」サブツールを使用し、タッチを付けて入れていきます。
14:屋根の線は「ペン]ツールの「Gペン」サブツールを使用し、タッチを付けて入れていきます。「Gペン」サブツールはペンの強弱が付けやすいサブツールです。「Gペン」サブツールなど、サブツールは「ツールプロパティ」パレットにてブラシサイズなど設定を調整することができます。
もし自分の設定したい項目が「ツールプロパティ」パレットにない場合、「ツールプロパティ」パレットのスパナアイコンをクリックしてみるとよいでしょう。
「サブツール詳細」パレットが表示され、「サブツール詳細」パレットにて「ツールプロパティ」パレットより細かい設定を変更することができます。
下図はメインの建物のベタまで終わった状態です。下地のホワイトをかけておきます。この時点でまだ線画はいじっていません。
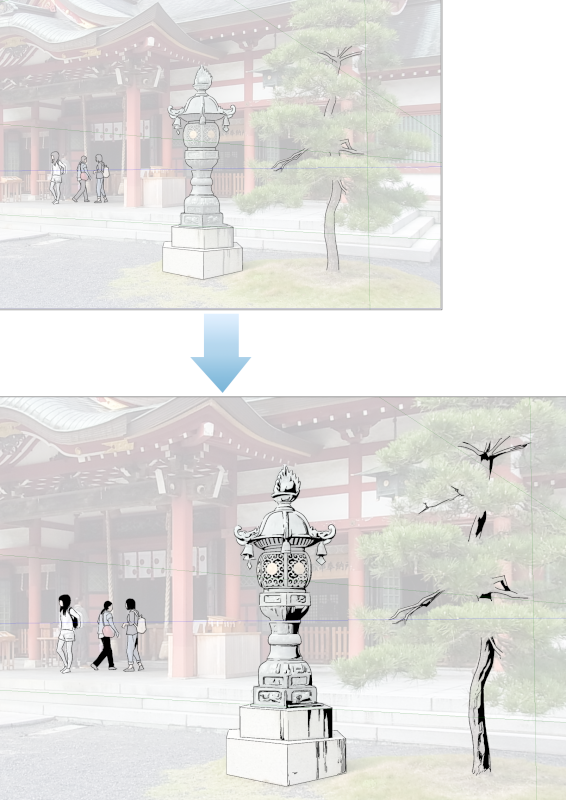 15:次にメインの建物の手前にある灯籠や木、小さなモブを描きます。
15:次にメインの建物の手前にある灯籠や木、小さなモブを描きます。先ほどと同じように、「ツール」パレットの「ペン」ツールから「カブラペン」サブツールを選択し、ペン入れを行います。「カブラペン」サブツールのブラシサイズを0.1mmにし、線画を描きます。
さらに木の葉っぱ以外のベタを入れます。ベタを入れながら、汚しやディディールを追加していきます。
汚しやディティールを入れるコツとしては、「細かい部分を描く→全体のバランスをチェックする」ということを繰り返して、必要な部分に必要なだけ汚しやディティールが入るように気を配ります。
デジタルでしたら、多めに描き入れて、バランスを見ながら消しゴムツールなどで削っていくのもよいでしょう。
いずれにせよ、汚しやディティールは入れすぎた場合、画面全て均一に汚しやディディールが入ってしまうことがあります。それはあまり効果的ではありません。
小石や瓦など、手のかかるものを頑張って一つ一つ描いたのに、絵がぱっとしない・・・といった経験はないでしょうか。それは同じようなパターンで画面を埋めた結果、画面が単調になってしまったのです。
描くところは描く、描かないところは描かないといったように、画面の中に緩急をつけることが重要です。
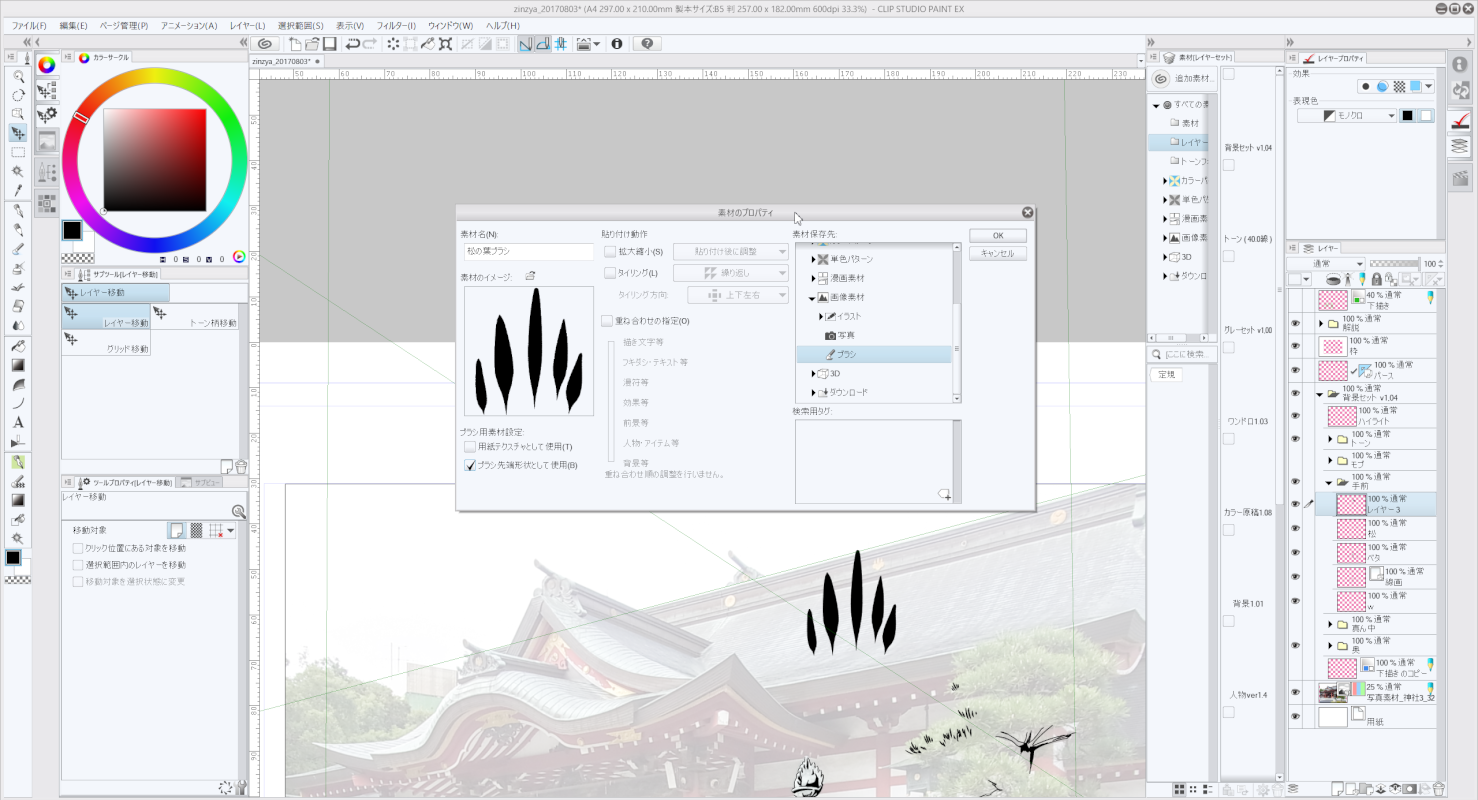 16:続いて松の葉っぱを描いていきます。
16:続いて松の葉っぱを描いていきます。「Gペン」サブツールで一本一本葉を描画していってもよいのですが、せっかくデジタルで作画をしているので、適したブラシを自作してみることにします。
キャンバスに新規レイヤーを作成し葉のパターンを描きます。
葉のパターンを描いたら「編集」メニューの「素材登録」から「画像」を選択し、「素材のプロパティ」ダイアログで描画した歯のパターンを素材として登録します。このときに「ブラシ先端形状として使用」にチェックを入れるのを忘れないようにします。
(チェックを入れなくても素材は登録できますが、ブラシ先端形状として使用できなくなります)
素材登録が終わったら、「サブツール詳細」パレットの「ブラシ先端」から描画した歯のパターンを登録し、設定を調整すれば完了です。
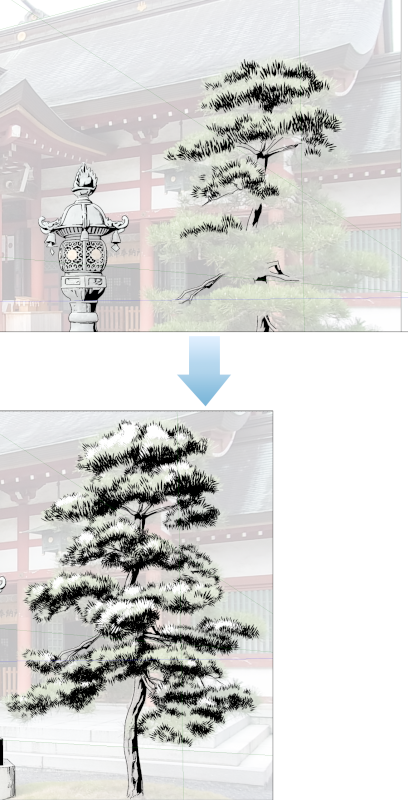 17:作成したブラシで葉っぱを描いていきます。
17:作成したブラシで葉っぱを描いていきます。松に限らず、木をブラシで描くコツは黒く塗りつぶし過ぎないことだと思います。
しっかり白い部分を残すことで立体感が出ますし、樹木一本で見たときのモチーフとしてのバランスもよくなります(黒く塗りつぶしすぎると、木の部分だけ画面的にすごく重くなってしまいます)
描画する際は常にベタ(影)の部分と光(白)とのバランスを見ながら樹木や枝の形状と違和感の内容に葉っぱを描いていきます。
遠近感を出すために、アタリよりも手前二人と奥一人の距離をあけています。
(次回へ続く)
制作コメントCOMMENT

アシスタント背景美塾で「トレース」講座を担当しています「北野弘務」先生にトレースのメイキングを制作して頂きました。精密な描写と描画内容に合わせた素材の利用などソフトウェアの機能を駆使して制作しています。
制作プロフィールPROFILE
| 制作 | アシスタント背景美塾 |
|---|---|
| HPアドレス |
アシスタント背景美塾(https://haikeibijuku.com/) 北野弘務(http://rudder.sakura.ne.jp/) |
| twitter(URL) |
アシスタント背景美塾(https://twitter.com/haikei_bijuku) 北野弘務(https://twitter.com/heromu) |
| pixiv(URL) | |
| 主な活動ジャンル | 初級講座(背景を学びたいと感じたら) その他、クリスタを学べるデジタル講座もあります。 |
| 自己紹介 | 「アシスタント背景美塾MAEDAX派」とは日本で一番有名?な漫画アシスタントMAEDAXによる背景でお悩みの方にむけた、実践型プロ志向背景教室です! |

