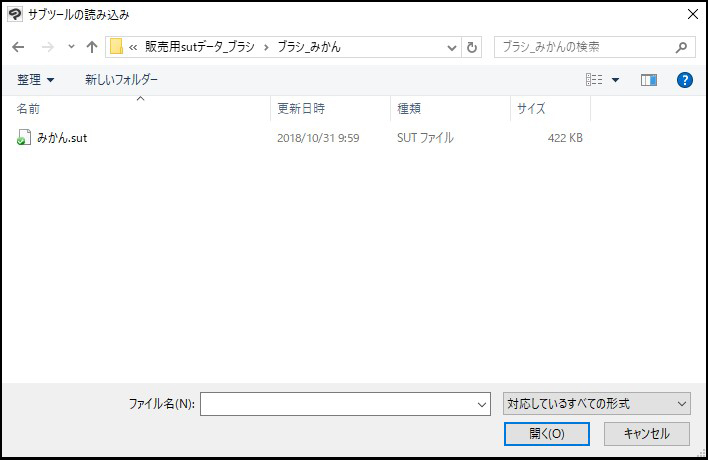ブラシ素材の使い方(sut形式)
ブラシ素材(sutファイル)の使い方
ブラシ素材をうまく使うと、画面の密度向上や作業時間の短縮に大きな効果を発揮します。
仕様方法や簡単な特性を知り、便利に使いこなしましょう!
※本ページではCLIP STUDIO PAINTでのご利用方法を解説しています。
仕様方法や簡単な特性を知り、便利に使いこなしましょう!
※本ページではCLIP STUDIO PAINTでのご利用方法を解説しています。
■ブラシをCLIP STUDIO PAINTに登録する
CLIP STUDIO PAINTを起動し、使いたいブラシ素材(sut形式)を用意します。
続いてブラシを登録したいツールパレットを選択します。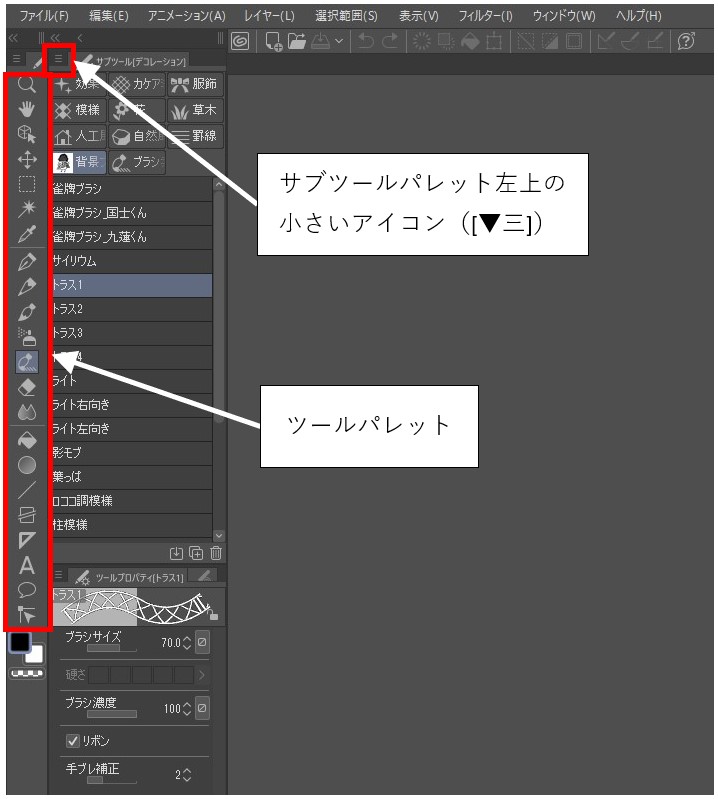
続いてブラシを登録したいツールパレットを選択します。
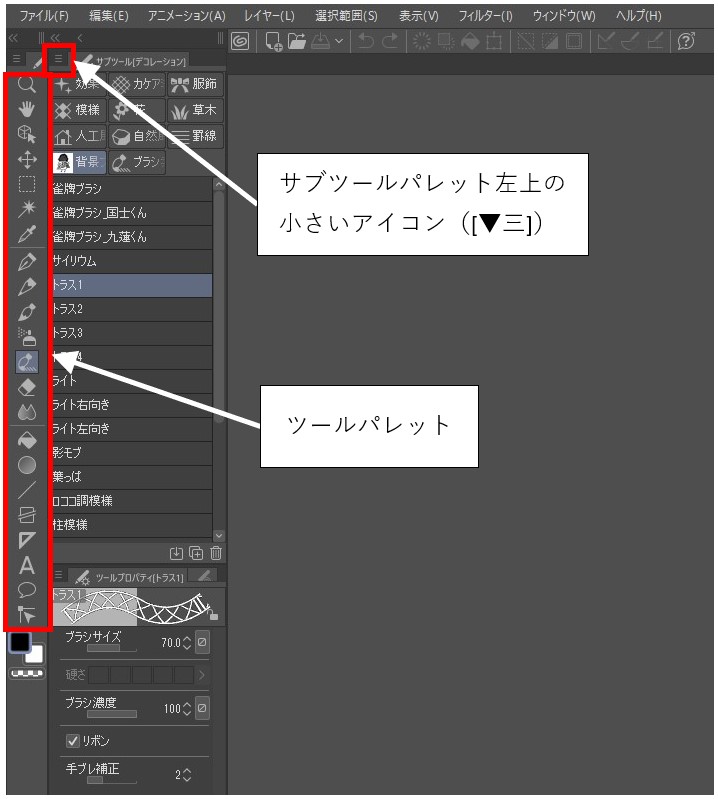
サブツールパレットのメニュー表示(左上の[▼三]マークのアイコン)から[サブツール登録]を選び、登録したいブラシ素材(sutファイル)を選択します。
※ブラシ素材(sutファイル)を直接サブツールパレットへドラッグ&ドロップしても登録することができます。(サブツールパレットが表示されていない場合は、メニューバー[ウィンドウ]→[サブツール]で表示できます。)
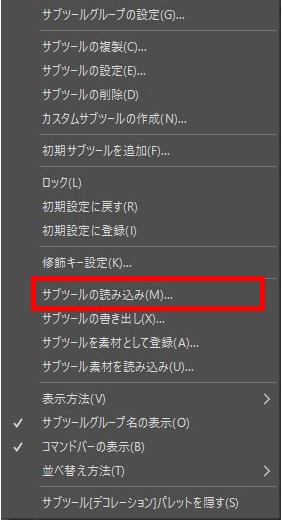
※ブラシ素材(sutファイル)を直接サブツールパレットへドラッグ&ドロップしても登録することができます。(サブツールパレットが表示されていない場合は、メニューバー[ウィンドウ]→[サブツール]で表示できます。)
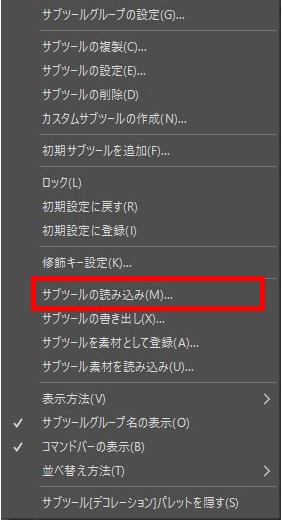
ブラシが登録されました。
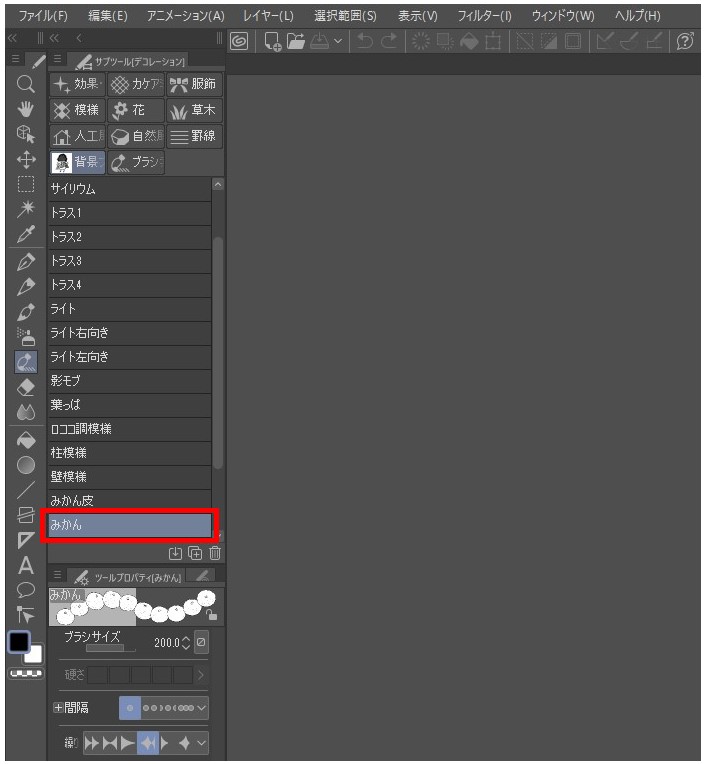
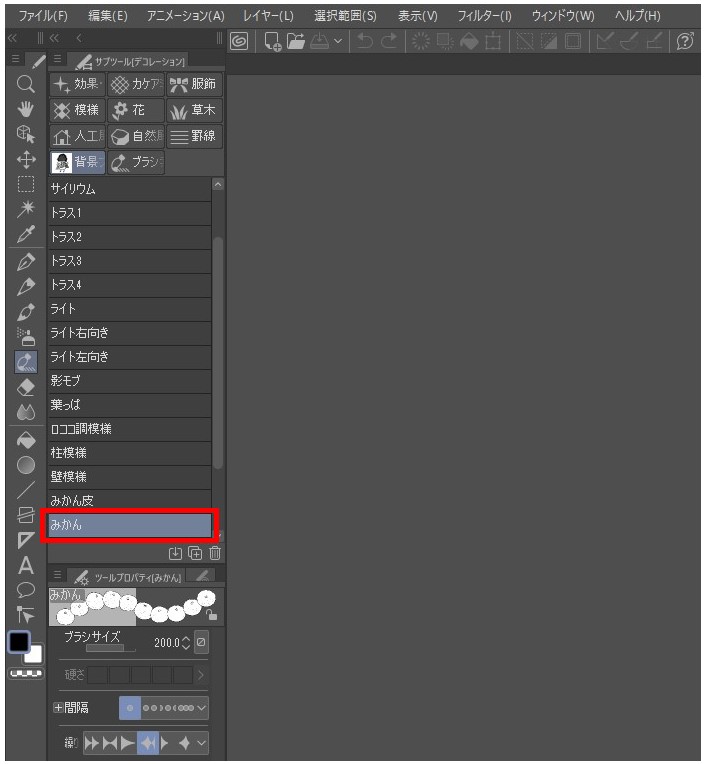
【ワンポイント】
・ブラシのグループを作りたい
登録したブラシは、リストからサブツールパレットのサブツールグループ欄へドラッグ&ドロップすることで、新たにサブツールグループを作成することができます。サブツールグループは自由に名前をつけることができるので、ブラシを登録した場所がわからなくならないよう、必要に応じて分かりやすいグループを作成しておくといいでしょう。
(名前の変更はサブツールパレットのメニュー表示、またはグループアイコンを右クリック→[サブツールグループの設定]から行えます。)
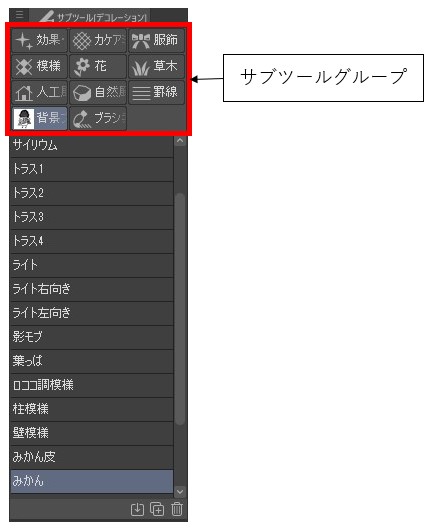
・ブラシでソフトの動作が重くなった
ブラシを多数登録した場合、PCのスペックによっては動作が重くなる場合があります。サブツールパレットのメニュー表示(左上の[▼三]マークのアイコン)→[表示方法]→[テキスト]にすると改善する場合があります。
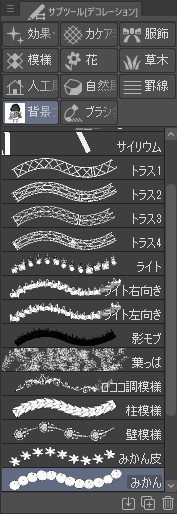
↑サムネイルでの表示。数が多くなると動作が重くなる場合があります。
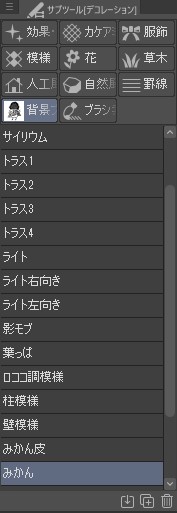
↑テキストでの表示。サムネイルでの表示と比べ軽くなります。
■ブラシを使って描画する
登録したブラシを選択し、キャンバス上に描画します。
ブラシの描画方法は大きく「リボンタイプ」と「スタンプタイプ」に分かれます。
ブラシの描画方法は大きく「リボンタイプ」と「スタンプタイプ」に分かれます。
1.リボンタイプ
線を引くように使用します。服の柄や町並みなど、連続する形を引く素材です。

↑短いストロークではこのように描画されます。(「住宅ミニチュアブラシ」を例に解説しています。)
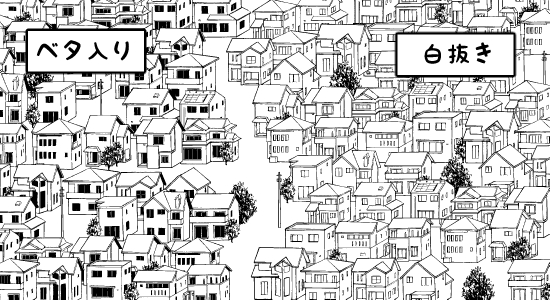
↑横に連続して引いたり、手前に重ねて引いたりするとこのような画面を作ることができます。
奥行きがある場合、画面奥側はブラシサイズを小さくすると遠近感が出ます。
【ワンポイント】
・ブラシを水平や円状に引きたい
水平な線を引く場合、ツールパレット→[定規]→[特殊定規]を選択します。shiftキーを押しながら横方向に線を引くと水平な定規が作成されます。
この定規を作成してからブラシを使用すると、ブラシパターンが水平方向に描画されます。
集中線やベタフラなど円状にしたい場合は、「図形定規」(楕円など)を引けば、フリーハンドでも定規に従って線を引くことができます。
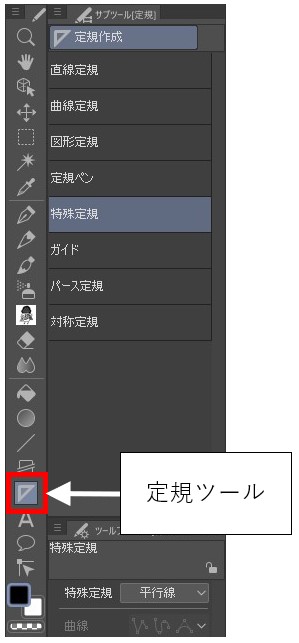

↑特殊定規を水平に引いてからブラシを使用した例(「雀牌ブラシ」を例に解説しています。)
※不要になった定規はレイヤーの定規アイコンを右クリック→[定規を削除]で削除できます。
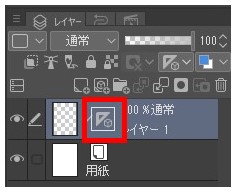
・消しを入れたい
ブラシの色は「透明色」を選択します。ブラシ画像で消したいレイヤーに描きます。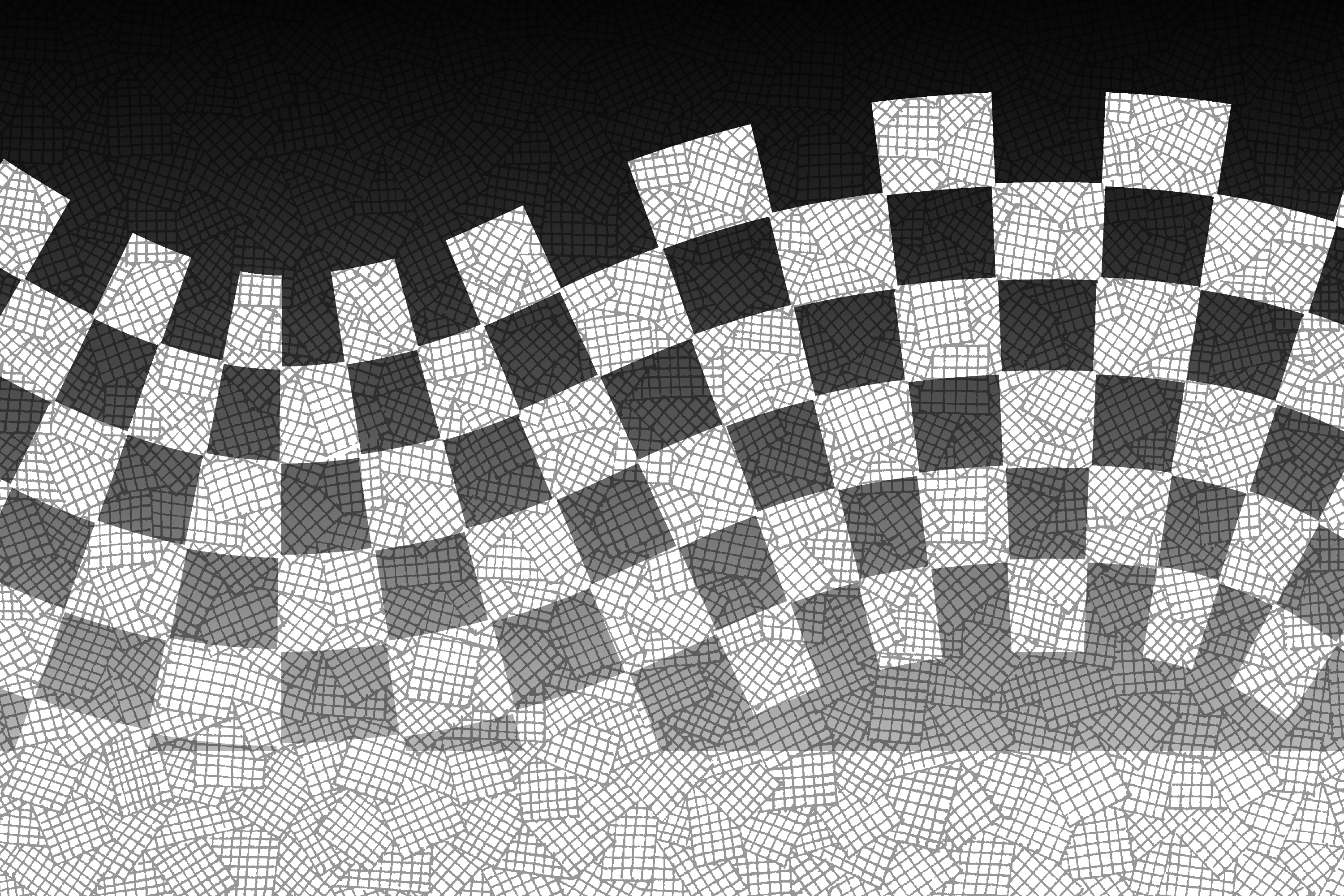
2.スタンプタイプ
スタンプのようにポンポンと押す感じで使用します。草や岩など、ある程度まとまった形を重ねながらつなげていったり、電灯や電柱など気に入った形が出るまで何度かスタンプを繰り返す、などして使用します。
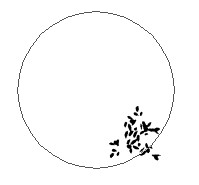
↑一度押すと登録されている形が描画されます。(「透かし葉っぱブラシ」を例に解説しています。)
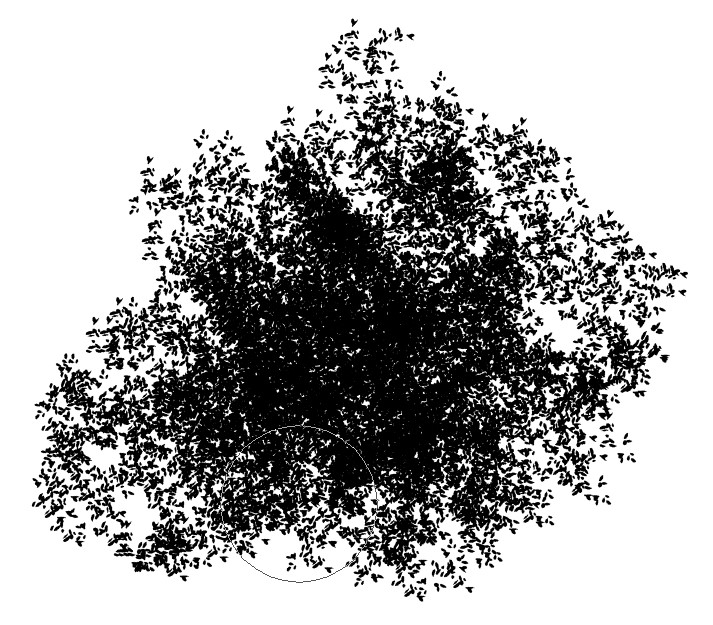
↑ブラシ内に画像が複数入っている場合は、押すたびに順またはランダムに形が描画されます。
【ワンポイント】
・ブラシの大きさを変えたい
ブラシ全体の大きさはツールプロパティの[ブラシサイズ]、描画される個体のの大きさは[粒子サイズ]の数値を変更すると変えることができます。(ツールプロパティが表示されていない場合は、メニューバー[ウィンドウ]→[ツールプロパティ]で表示できます。)
必要な項目が表示されていない場合は、右下のスパナのアイコンから設定できます。
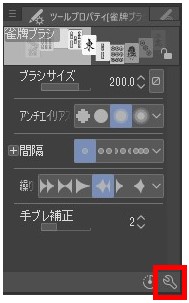
・ブラシの色を変えたい
ブラシは「描画色」と「背景色」が設定されています。ツールパレットで色を変えることで、お好みのブラシの色にすることができます。
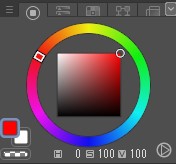
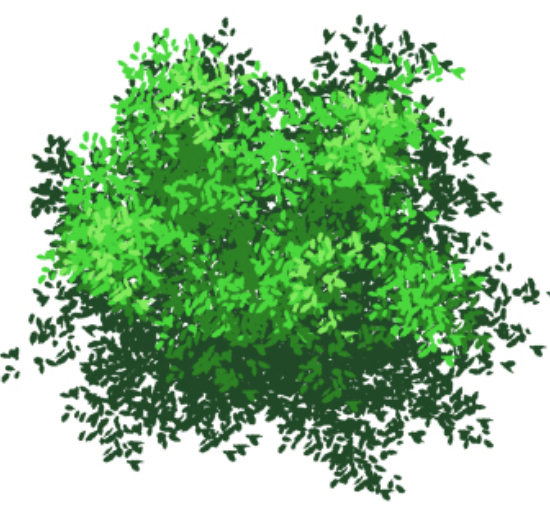
↑描画色を変えながら作画した例(「透かし葉っぱブラシ」を例に解説しています。)
・ブラシの描画間隔を変えたい
モブなど、一部素材では線を引くとスタンプが連続して出てくる素材があります。この間隔を調整したい場合はツールプロパティの[間隔]で変えることができます。
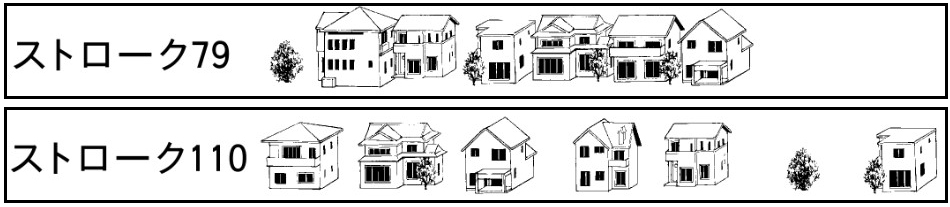
↑ストローク幅を変えた例(「住宅ミニチュアブラシ」を例に解説しています。)
・ブラシの角度を変えたい
雨や雪が降る角度などを調整したい場合は、ツールプロパティの右下のスパナアイコンをクリックすると「サブツール詳細」が開きます。サブツール詳細の「ブラシ先端」の「向き」の数値を変えることで変更できます。
描画後は必要に応じ、加筆・変形・線幅修正・トーン加工などの調整加工を行ってください。