出張!背景美塾 クリスタ・トレース講座 -第2回(全12回)-
出張!背景美塾 クリスタ・トレース講座 -第2回-
 8:モブを描きます。「手前」フォルダーを「モブ」とフォルダー名を変更します
8:モブを描きます。「手前」フォルダーを「モブ」とフォルダー名を変更します
「モブは写真をそのまま描いてもいいのですが、ポーズを変えてみたり、おじさんをかわいい女の子に変えてみたり、「この人はどこへ向かう途中なのだろう?」「この人達はどんな関係なのだろう?」と考えを掘り下げながら描くと 楽しく描くことができるのではないでしょうか。
背景アシスタントをしているときはけっこう背景ばかり描いているので、写真からモブを起こすときは「写真から人物を描く練習」「即興でキャラを描く練習」と思うと、なかなか力も入るし実力アップも早くなるかもしれませんよ。
※画像クリックで拡大します 9:モブを大体描いたら、「囲って塗る」サブツールでモブの中を白で塗っておきます。
9:モブを大体描いたら、「囲って塗る」サブツールでモブの中を白で塗っておきます。
「囲って塗る」サブツールは描画したい範囲をドラッグで囲うと囲った中の閉じた領域を対象色で塗ることができます。人物の中など線が多く描かれている部分に使用すると塗りつぶしツールより素早く色を塗ることができます。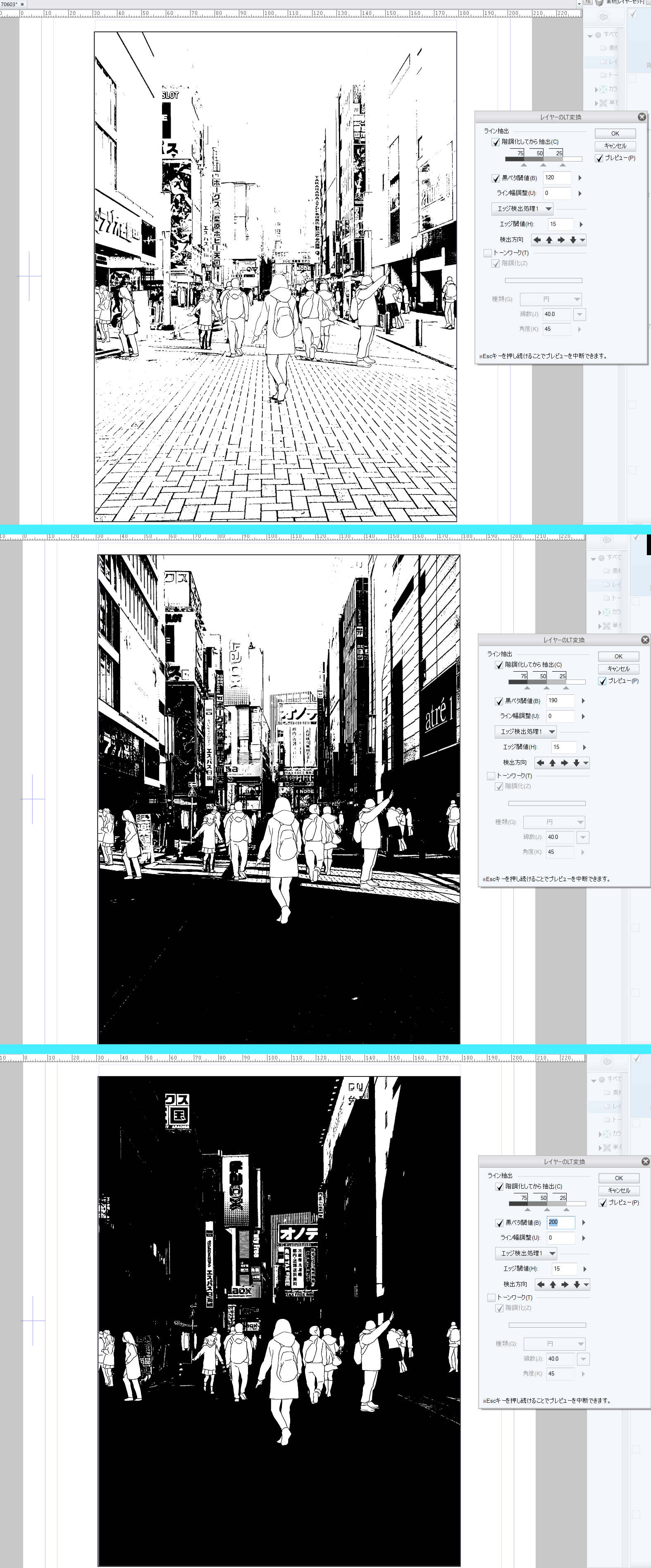 10:看板などのディティールを追加しましょう。
10:看板などのディティールを追加しましょう。
今回は写真の解像度も高いので、CLIP STUDIO PAINTの「ライン抽出」機能を使います。
輪郭線は出さず、「レイヤープロパティ」パレットの黒ベタ閾値を高くして看板の文字をベタで出します。
3回、ライン抽出を行い、いいとこ取りをしました。
「ライン抽出」は写真や3Dファイルから線画やトーンなどを抽出することができます。背景作画の際に利用すると大変便利な機能ですがCLIP STUDIO PAINT EXのみの機能でCLIP STUDIO PAINT PROやCLIP STUDIO PAINT DEBUTでは使用できません。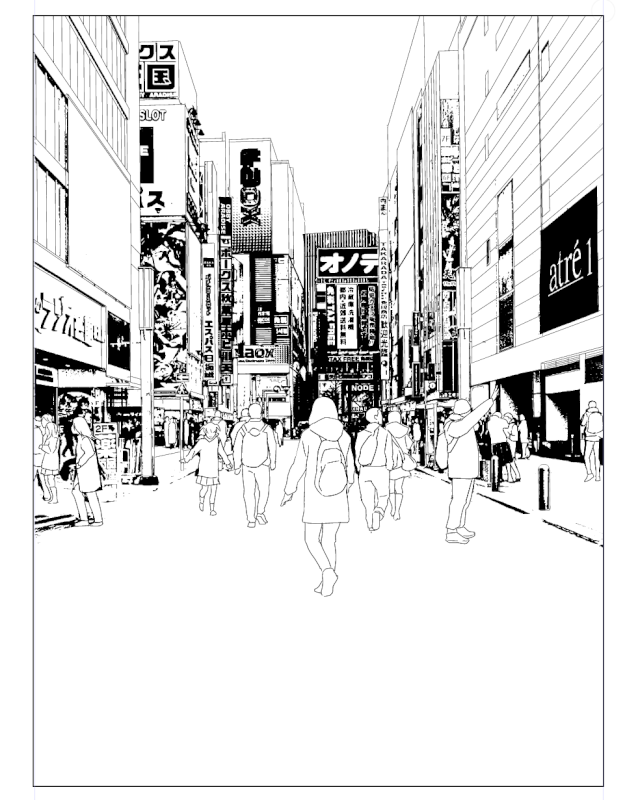 11:いいとこ取りした画像と、線画を合わせたのが左図です。
11:いいとこ取りした画像と、線画を合わせたのが左図です。
一気にディティールが詰まり、密度が出ました。看板が多い場所や、植物の多い場所でライン抽出機能を使うと、ディティールが出すぎてしまう場合があります。
画面全体が均等にごちゃごちゃしていると、見辛く、何が描いてあるのかわかりにくい、視認性の悪い画面になってしまう場合があります。そういった場合はあえてディティールを落として、適度に白い部分を作ってやるのもアリかと思います。 12:「ライン抽出」機能は全てキレイにベタを入れてくれるわけではないので(ジャギーが目立ったりします)、汚いと思うところは消してどんどん描き直していきましょう。
12:「ライン抽出」機能は全てキレイにベタを入れてくれるわけではないので(ジャギーが目立ったりします)、汚いと思うところは消してどんどん描き直していきましょう。
「ライン抽出」機能で写真の濃淡などから線画やベタ部分を作成します。写真の明るさ、解像度によっては線がうまく抽出されなかったり、ベタの範囲が想定より広くなってしまったりします。ある程度自分で調整するつもりでライン抽出の設定を調整すると良いでしょう。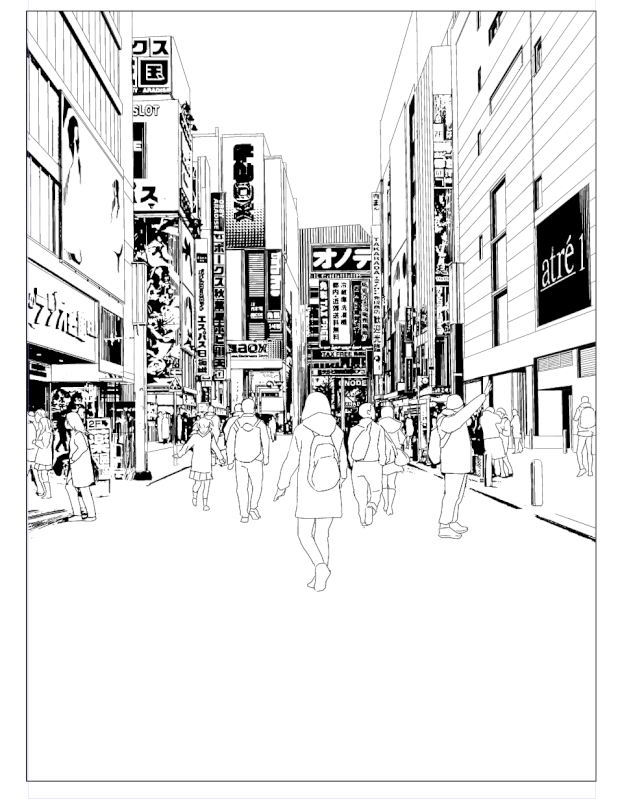 13:だいたいベタが入りました。まだ線画はいじっていませんが、この段階でも悪くはない状態だと思います。
13:だいたいベタが入りました。まだ線画はいじっていませんが、この段階でも悪くはない状態だと思います。 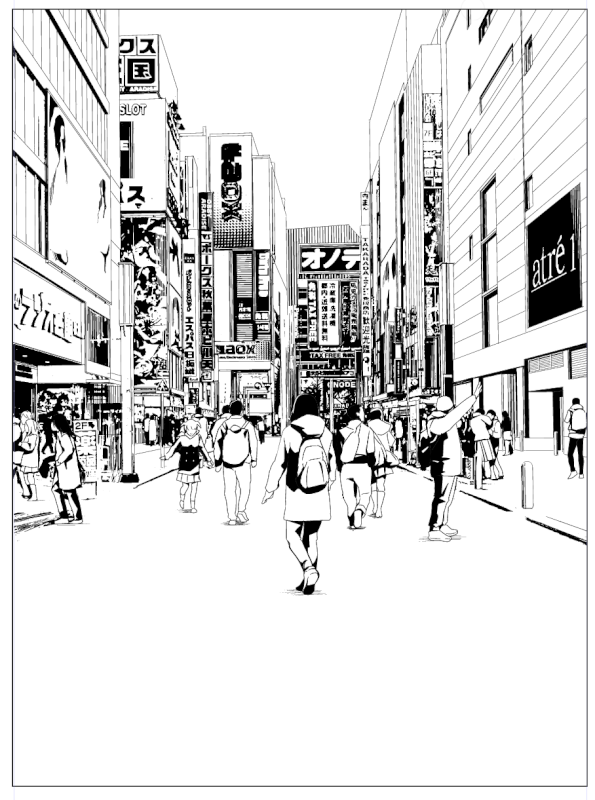 14:モブにもベタを入れました。画面と合うように、少し強めにベタを入れています。
14:モブにもベタを入れました。画面と合うように、少し強めにベタを入れています。 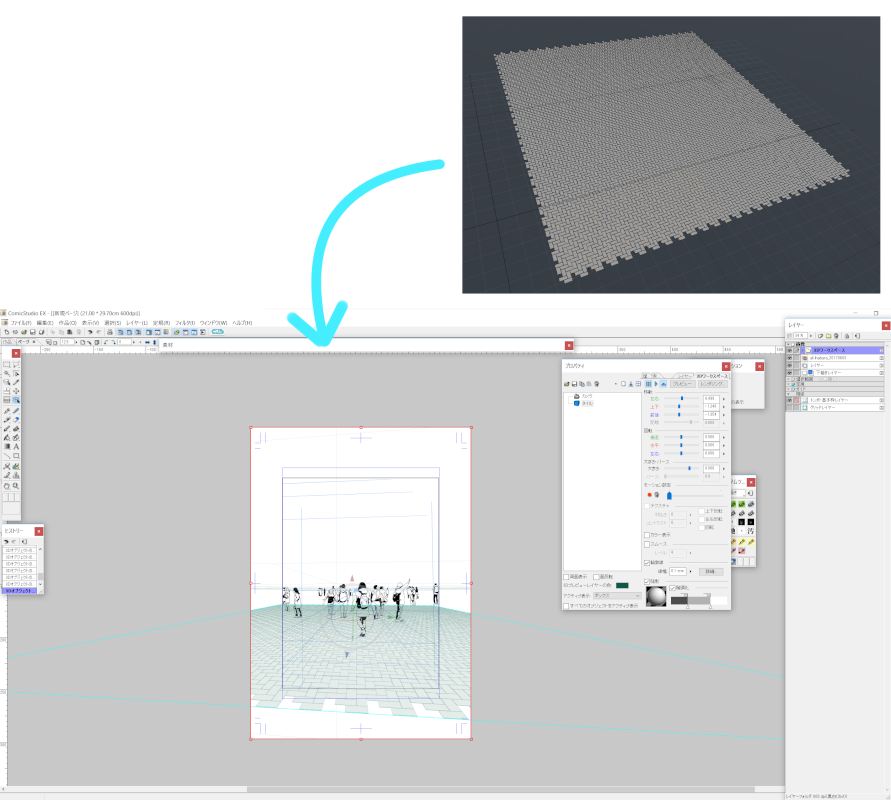 15:地面にタイル模様を入れます。
15:地面にタイル模様を入れます。
今回、タイル模様は3Dソフトでモデリングしたものを、Comic Studio 4.0EXに読み込んで配置し、ラスターレイヤーとして2DLTレンダリングします。今回はコミスタを使用しましたが、CLP STUDIO PAINTでも3Dファイルからラスターレイヤーに2DLTレンダリングをして、配置することが可能です。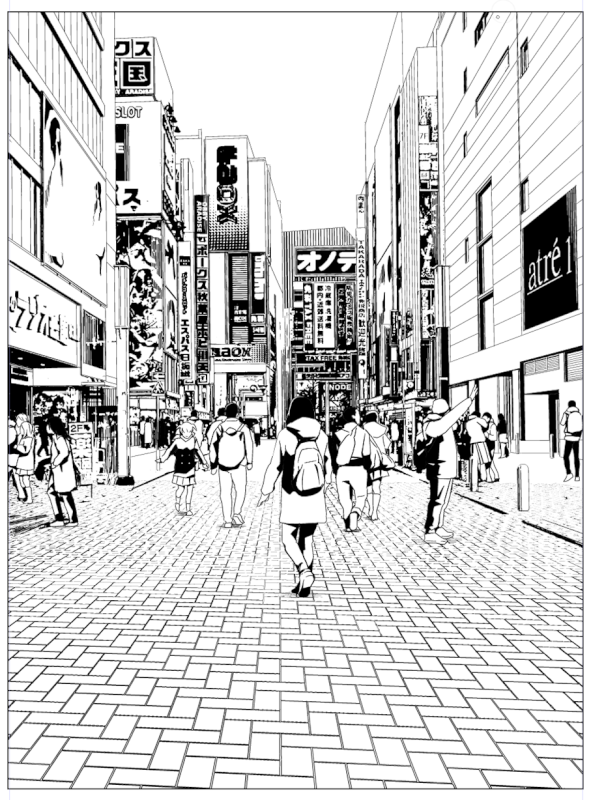 16:レンダリングしたものをCLP STUDIO PAINTに戻して合成、奥に行くに従ってタイル目をトバしてなじませます。
16:レンダリングしたものをCLP STUDIO PAINTに戻して合成、奥に行くに従ってタイル目をトバしてなじませます。
タイルのレイヤーを「レイヤー」メニューの「レイヤーの変換」を選択し、ラスターレイヤーからベクターレイヤーに変換します。さらに「線幅補正」サブツールでタイル目を奥に行くにしたがって細く線幅を変更し、トバしていく感じです。
(次回へ続く)

日本で一番有名な?アシスタントMAEDAXが塾長を務める【アシスタント背景美塾】による
写真素材からの背景トレース講座!
第2回ではモブの描き込みと線のブラッシュアップ、ディティールの追加を解説します。
写真素材からの背景トレース講座!
第2回ではモブの描き込みと線のブラッシュアップ、ディティールの追加を解説します。
トレース講座Trace course
 8:モブを描きます。「手前」フォルダーを「モブ」とフォルダー名を変更します
8:モブを描きます。「手前」フォルダーを「モブ」とフォルダー名を変更します「モブは写真をそのまま描いてもいいのですが、ポーズを変えてみたり、おじさんをかわいい女の子に変えてみたり、「この人はどこへ向かう途中なのだろう?」「この人達はどんな関係なのだろう?」と考えを掘り下げながら描くと 楽しく描くことができるのではないでしょうか。
背景アシスタントをしているときはけっこう背景ばかり描いているので、写真からモブを起こすときは「写真から人物を描く練習」「即興でキャラを描く練習」と思うと、なかなか力も入るし実力アップも早くなるかもしれませんよ。
※画像クリックで拡大します
 9:モブを大体描いたら、「囲って塗る」サブツールでモブの中を白で塗っておきます。
9:モブを大体描いたら、「囲って塗る」サブツールでモブの中を白で塗っておきます。「囲って塗る」サブツールは描画したい範囲をドラッグで囲うと囲った中の閉じた領域を対象色で塗ることができます。人物の中など線が多く描かれている部分に使用すると塗りつぶしツールより素早く色を塗ることができます。
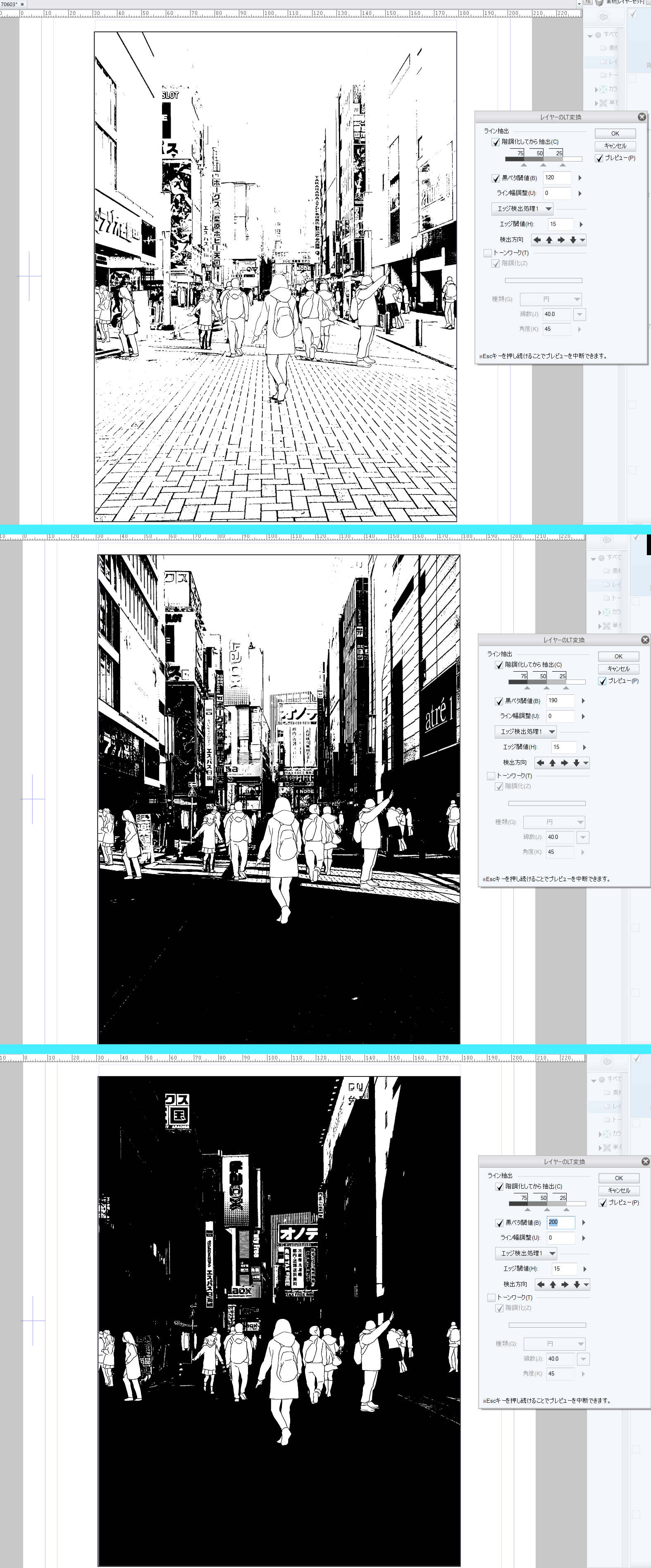 10:看板などのディティールを追加しましょう。
10:看板などのディティールを追加しましょう。今回は写真の解像度も高いので、CLIP STUDIO PAINTの「ライン抽出」機能を使います。
輪郭線は出さず、「レイヤープロパティ」パレットの黒ベタ閾値を高くして看板の文字をベタで出します。
3回、ライン抽出を行い、いいとこ取りをしました。
「ライン抽出」は写真や3Dファイルから線画やトーンなどを抽出することができます。背景作画の際に利用すると大変便利な機能ですがCLIP STUDIO PAINT EXのみの機能でCLIP STUDIO PAINT PROやCLIP STUDIO PAINT DEBUTでは使用できません。
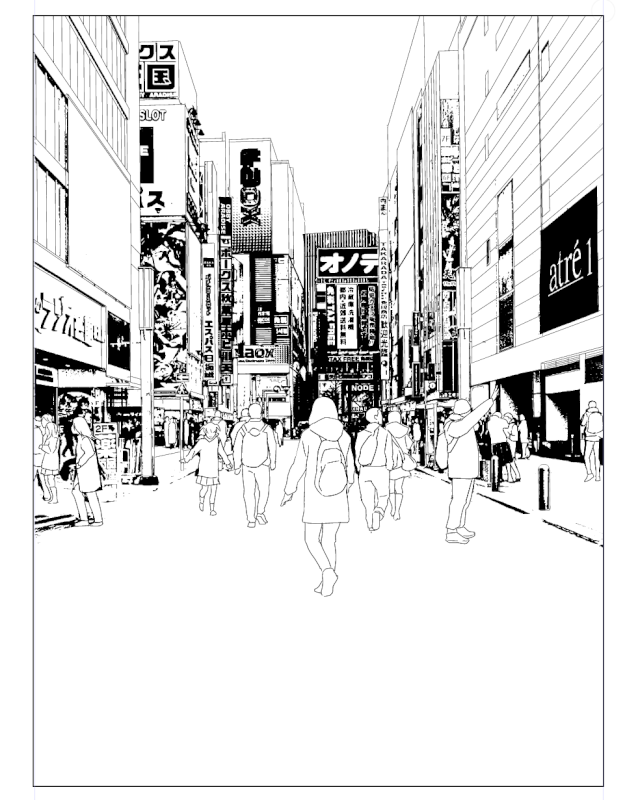 11:いいとこ取りした画像と、線画を合わせたのが左図です。
11:いいとこ取りした画像と、線画を合わせたのが左図です。一気にディティールが詰まり、密度が出ました。看板が多い場所や、植物の多い場所でライン抽出機能を使うと、ディティールが出すぎてしまう場合があります。
画面全体が均等にごちゃごちゃしていると、見辛く、何が描いてあるのかわかりにくい、視認性の悪い画面になってしまう場合があります。そういった場合はあえてディティールを落として、適度に白い部分を作ってやるのもアリかと思います。
 12:「ライン抽出」機能は全てキレイにベタを入れてくれるわけではないので(ジャギーが目立ったりします)、汚いと思うところは消してどんどん描き直していきましょう。
12:「ライン抽出」機能は全てキレイにベタを入れてくれるわけではないので(ジャギーが目立ったりします)、汚いと思うところは消してどんどん描き直していきましょう。「ライン抽出」機能で写真の濃淡などから線画やベタ部分を作成します。写真の明るさ、解像度によっては線がうまく抽出されなかったり、ベタの範囲が想定より広くなってしまったりします。ある程度自分で調整するつもりでライン抽出の設定を調整すると良いでしょう。
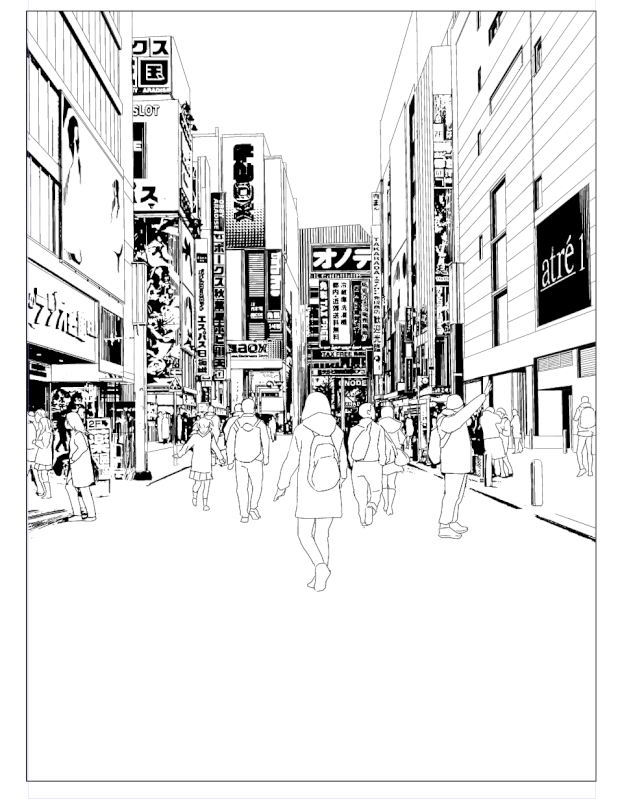 13:だいたいベタが入りました。まだ線画はいじっていませんが、この段階でも悪くはない状態だと思います。
13:だいたいベタが入りました。まだ線画はいじっていませんが、この段階でも悪くはない状態だと思います。 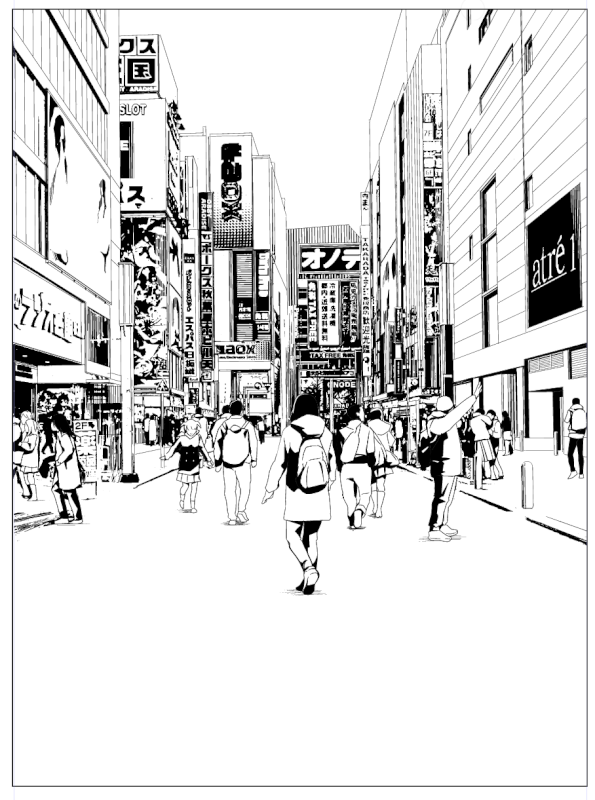 14:モブにもベタを入れました。画面と合うように、少し強めにベタを入れています。
14:モブにもベタを入れました。画面と合うように、少し強めにベタを入れています。 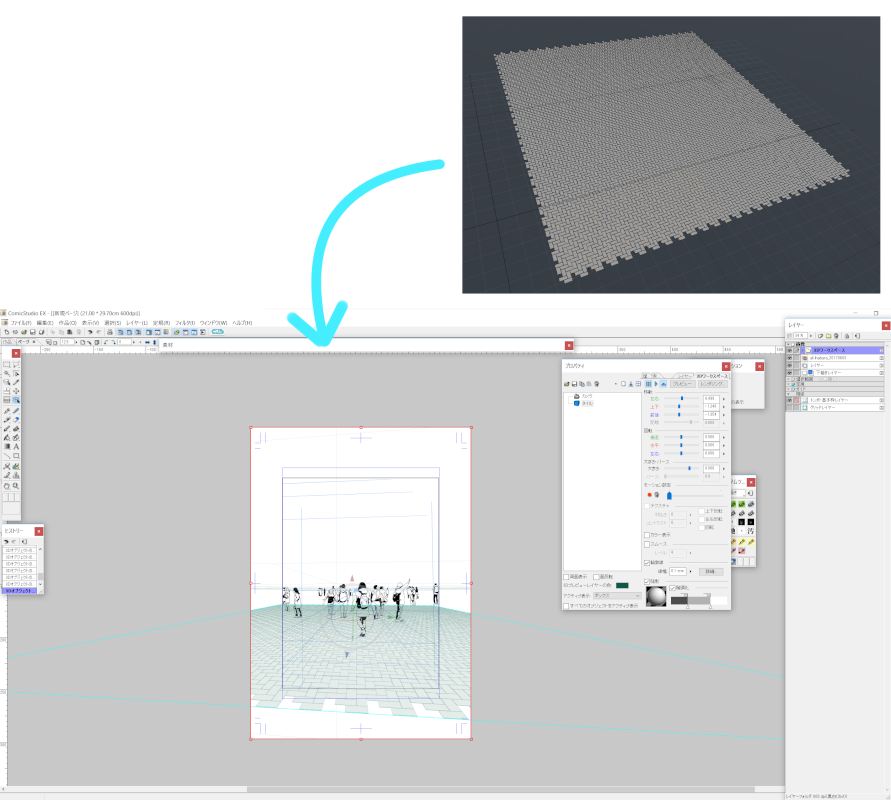 15:地面にタイル模様を入れます。
15:地面にタイル模様を入れます。今回、タイル模様は3Dソフトでモデリングしたものを、Comic Studio 4.0EXに読み込んで配置し、ラスターレイヤーとして2DLTレンダリングします。今回はコミスタを使用しましたが、CLP STUDIO PAINTでも3Dファイルからラスターレイヤーに2DLTレンダリングをして、配置することが可能です。
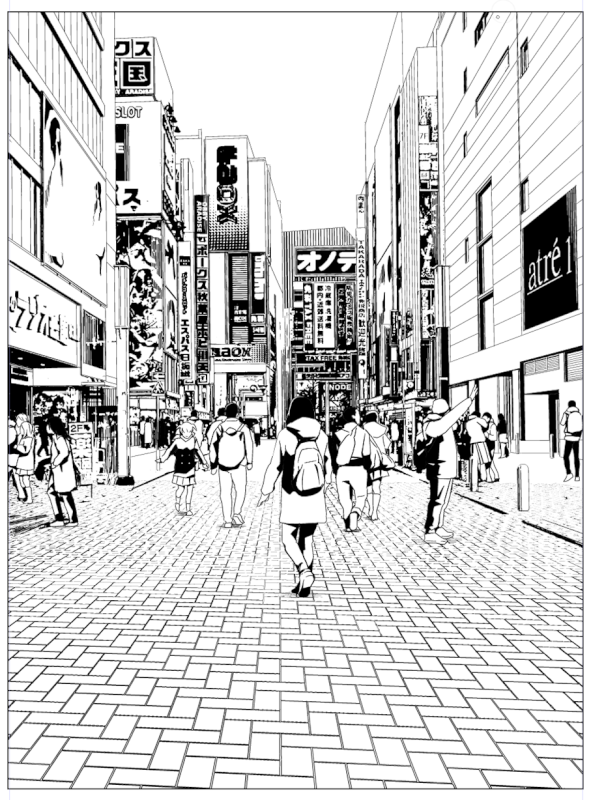 16:レンダリングしたものをCLP STUDIO PAINTに戻して合成、奥に行くに従ってタイル目をトバしてなじませます。
16:レンダリングしたものをCLP STUDIO PAINTに戻して合成、奥に行くに従ってタイル目をトバしてなじませます。タイルのレイヤーを「レイヤー」メニューの「レイヤーの変換」を選択し、ラスターレイヤーからベクターレイヤーに変換します。さらに「線幅補正」サブツールでタイル目を奥に行くにしたがって細く線幅を変更し、トバしていく感じです。
(次回へ続く)
制作コメントCOMMENT

アシスタント背景美塾で「トレース」講座を担当しています「北野弘務」先生にトレースのメイキングを制作して頂きました。精密な描写と描画内容に合わせた素材の利用などソフトウェアの機能を駆使して制作しています。
制作プロフィールPROFILE
| 制作 | アシスタント背景美塾 |
|---|---|
| HPアドレス |
アシスタント背景美塾(https://haikeibijuku.com/) 北野弘務(http://rudder.sakura.ne.jp/) |
| twitter(URL) |
アシスタント背景美塾(https://twitter.com/haikei_bijuku) 北野弘務(https://twitter.com/heromu) |
| pixiv(URL) | |
| 主な活動ジャンル | 初級講座(背景を学びたいと感じたら) その他、クリスタを学べるデジタル講座もあります。 |
| 自己紹介 | 「アシスタント背景美塾MAEDAX派」とは日本で一番有名?な漫画アシスタントMAEDAXによる背景でお悩みの方にむけた、実践型プロ志向背景教室です! |

